Je nach App-Version von Thunderbird können die Einrichtungs-Schritte gegebenenfalls abweichen. Bitte haben Sie Verständnis, dass wir hier nur eine exemplarische Anleitung zur Verfügung stellen können. Andere Versionen sollten in der Regel jedoch ähnlich funktionieren.
1
Kostenlose App "Thunderbird" installieren
- Falls Sie diese noch nicht installiert haben, bitte aus dem Google Play Store runterladen und installieren
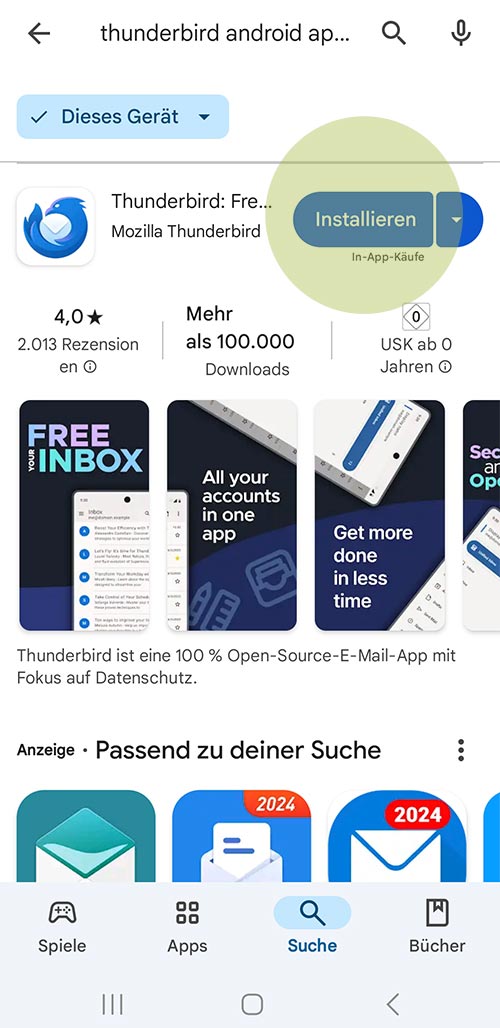
2
Thunderbird App öffnen
- Thunderbird-App öffnen
- "Los geht's"-Button tippen
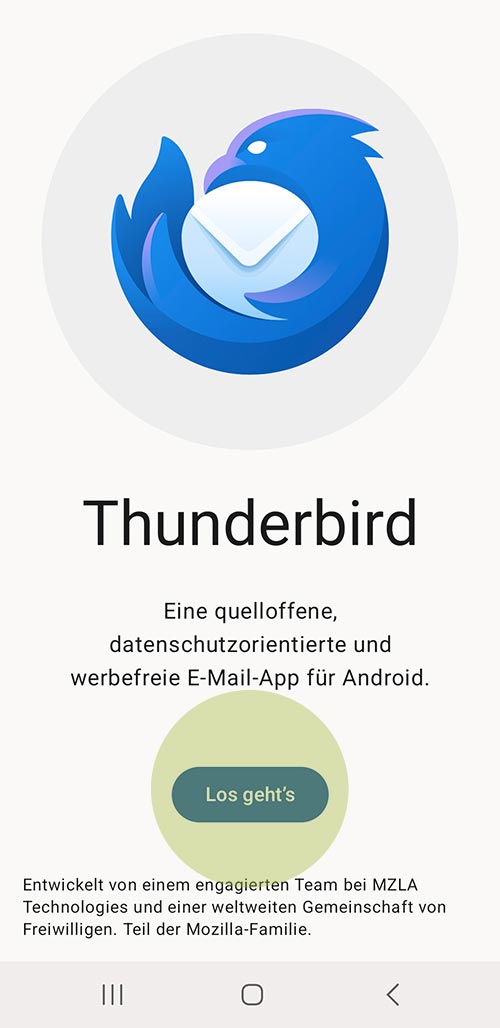
3
Ggf. Einstellungen importieren möglich!
- Falls Thunderbird schon am Pc/Laptop installiert ist, kann man die dort bereits vorhandenen Einstellungen ganz einfach per QR-Code importieren (ab Thunderbird Desktop Version 128 möglich!)
- Dazu auf dem PC im Thunderbird unten links auf das Einstellungen-Zahnrädchen in der vertikalen Symbolleiste klicken
- "Auf Mobilgerät exportieren" klicken
- Unten rechts blauen "Exportieren"-Button klicken
- Ggf. Passwort des PCs eingeben, falls danach gefragt wird
- Es erscheint ein QR-Code, der mit der Thunderbird-App eingescannt werden kann (Startbildschirm der App nach Installation: "Einstellungen importieren")
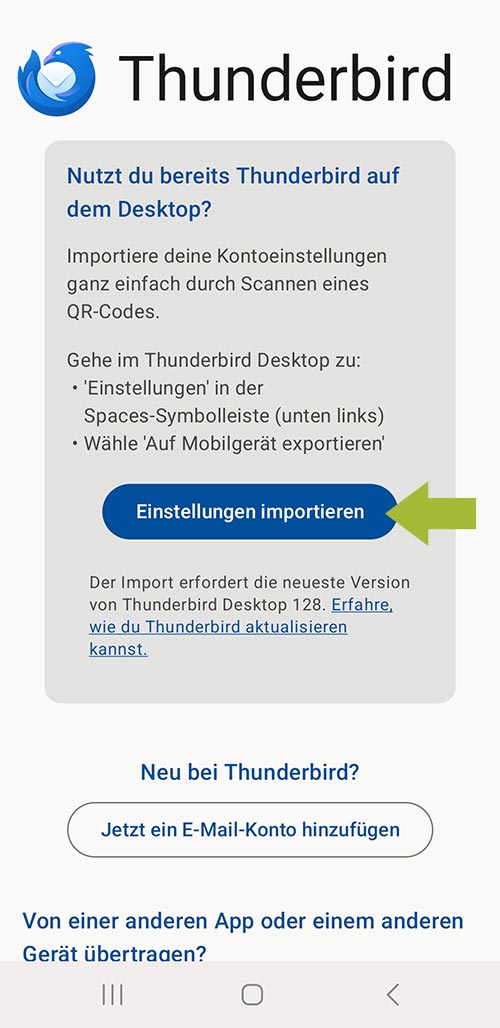
4
ODER: E-Mail-Konto hinzufügen
- Alternativ in Thunderbird-App nach Installation bei "Neu bei Thunderbird?" auf "Jetzt ein E-Mail-Konto hinzufügen" tippen
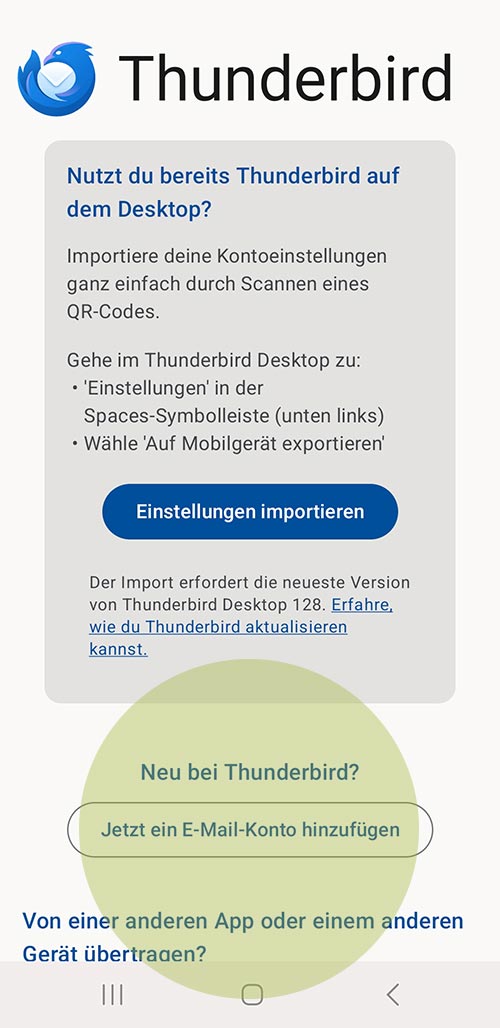
5
E-Mail-Adresse eingeben
- Vollständige E-Mail-Adresse eingeben
- "Weiter" tippen
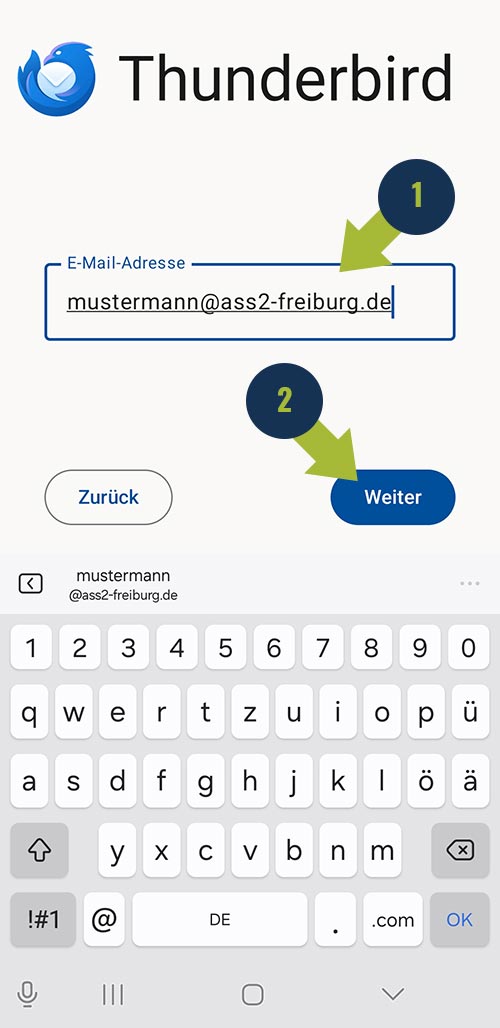
6
Manuell konfigurieren
- Es erscheint die Meldung "Konfiguration nicht gefunden" - (Manuell konfigurieren)
- wieder "Weiter" tippen
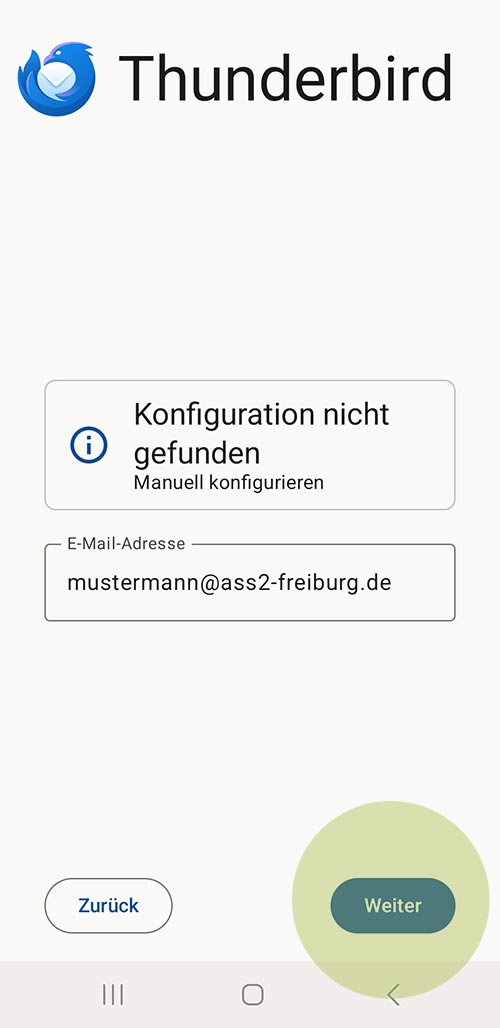
7
Einstellungen des Posteingangsservers
- Posteingangsserver konfigurieren
- Protokoll: IMAP
- Server: mail.domainwerk.eu
- Sicherheit: SSL/TLS
- Port: 993
- Authentifizierung: Normales Passwort
- Benutzername: Ihre vollständige E-Mail-Adresse
- Passwort: Wurde Ihnen von Herrn Rutschmann mitgeteilt
- Client-Zertifikat: Keines
- Häkchen bei "IMAP-Namensraum automatisch...."
- Präfix für IMAP-Pfad: leer lassen
- Häkchen bei "Komprimierung verwenden"
- Häkchen bei "Client-Information senden"
- auf "Weiter" tippen
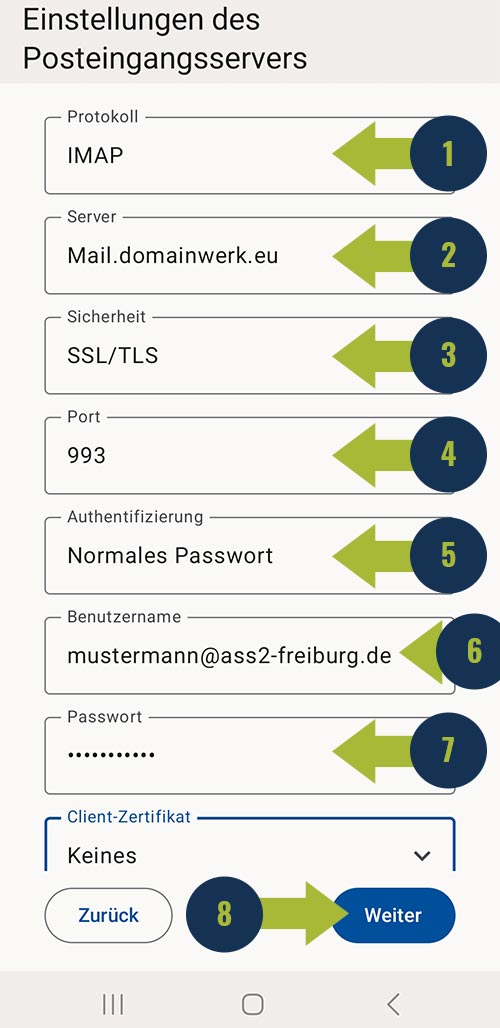
8
Einstellungen des Postausgangsservers
- Postausgang-Server konfigurieren
- Server: mail.domainwerk.eu
- Sicherheit: SSL/TLS
- Port: 465
- Authentifizierung: Normales Passwort
- Benutzername: Ihre vollständige E-Mail-Adresse
- Falls Port 465 Probleme macht (kann je nach Firewall / Virenschutz manchmal vorkommen), stattdessen Port 587 mit Verbindungssicherheit "StartTLS" auswählen
- auf "Weiter" tippen
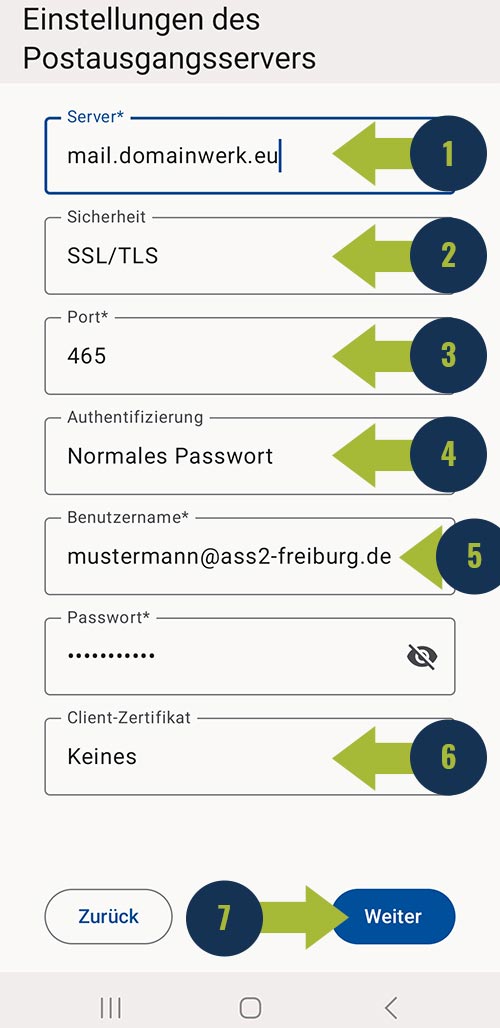
9
Besondere Ordner
- Hier alle Einstellungen auf "Automatisch..." lassen
- auf "Weiter" tippen
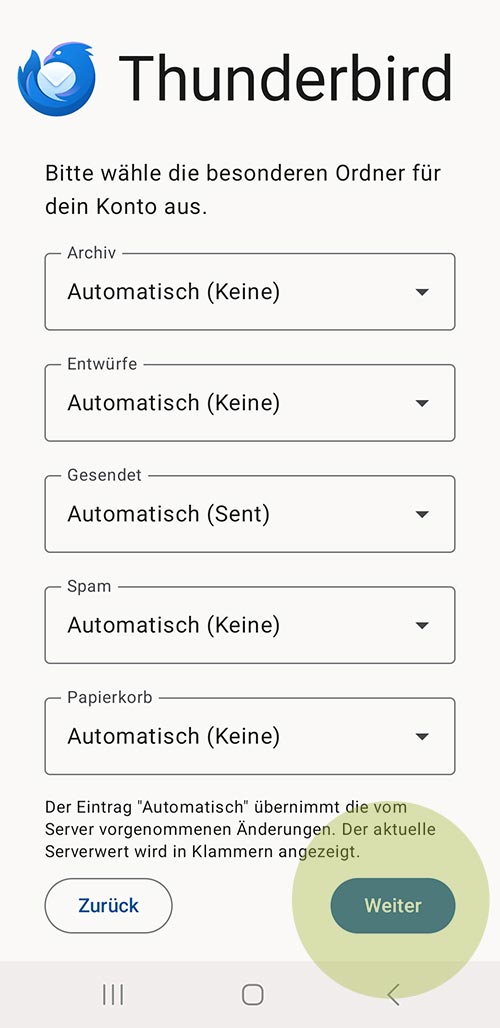
10
Anzeige-Optionen
- Kontoname: E-Mail-Adresse so stehen lassen
- Ihr Name: Ihren Vor- und Nachnamen eintragen (wird beim E-Mail-Versand als Absender-Info angezeigt)
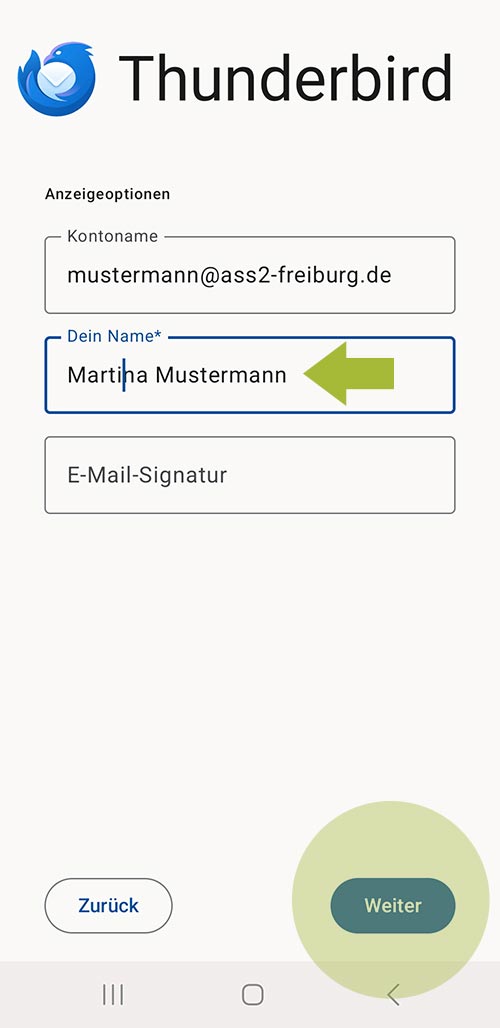
11
Synchronisierungs-Optionen
- "Prüfintervall", "Anzahl der anzuzeigenden Nachrichten", "Benachrichtungen anzeigen":
Vorauswahl so stehen lassen - auf "Weiter" tippen
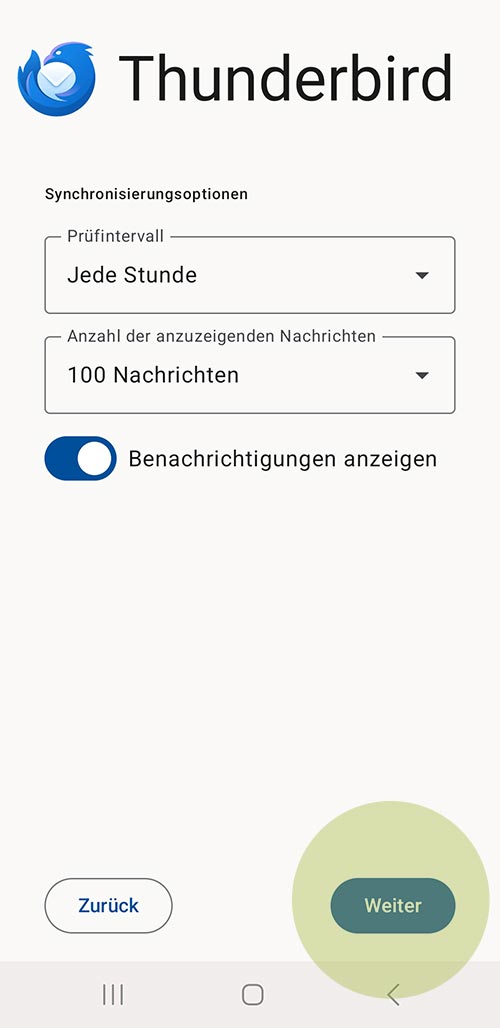
12
Zugriffsrechte (optional)
- Wenn gewünscht, können Sie Thunderbird den Zugriff auf Kontakte erlauben
- Wenn gewünscht, können Sie Thunderbird erlauben, Nachrichten zu senden
- ansonsten einfach "Überspringen" tippen
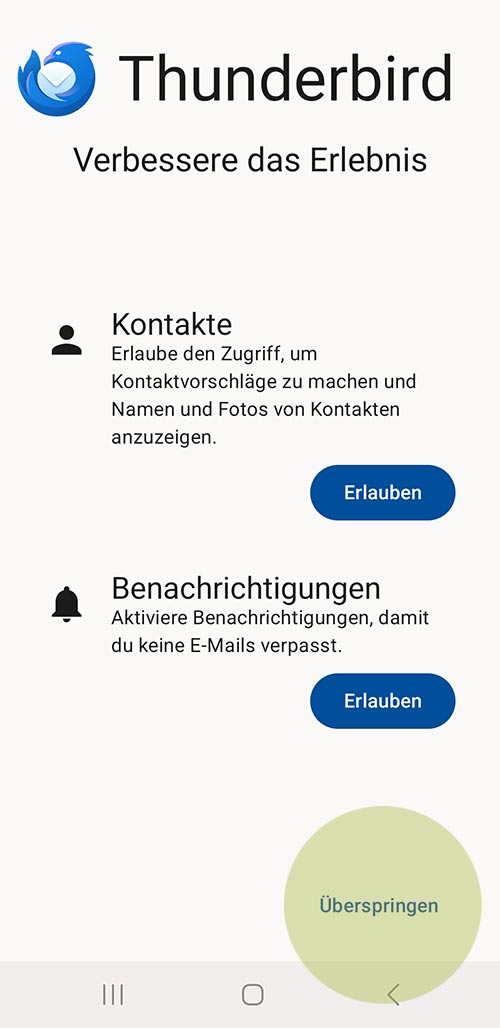
Hilfe benötigt?
- ... bitte einfach an Herrn Rutschmann wenden!
