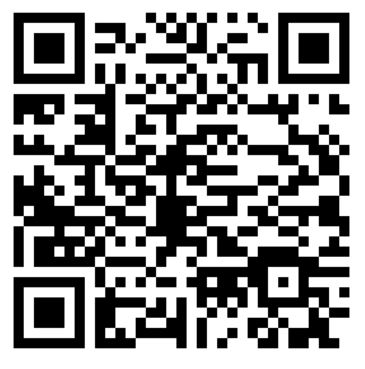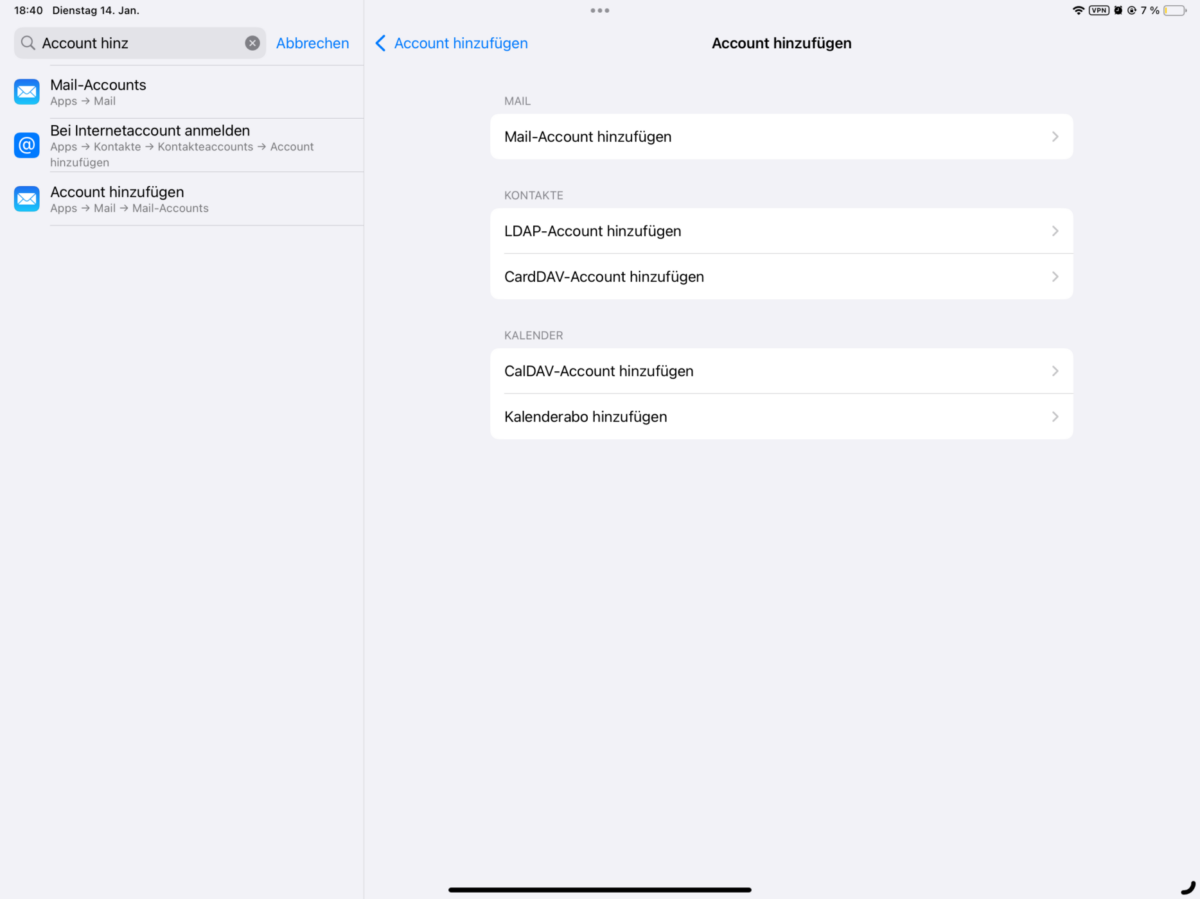- Je nach Apple-Version können die Einrichtungs-Schritte gegebenenfalls abweichen. Bitte habt Verständnis, dass wir hier nur eine exemplarische Anleitung zur Verfügung stellen können. Andere Versionen sollten in der Regel jedoch ähnlich funktionieren.
Mail App öffnen
- Bitte auf dem Iphone / Ipad „Einstellungen“ > „Mail“, und danach „Accounts“ auswählen.
Account hinzufügen
- „Account hinzufügen“ auswählen
- bei der Anbieter-Auswahl „Andere“ auswählen
- dann auf „Mail-Account hinzufügen“– es öffnen sich die manuellen Einstellungen
Konto einrichten: E-Mail Adresse & Passwort
- Bitte einen Namen nach Wahl (z.B. Deinen Namen) , Deine E-Mail-Adresse, Dein Passwort (hast Du von Rutschi erhalten) und eine Beschreibung für das E-Mail-Konto eingeben.
- Dann auf „Weiter“ drücken (System versucht restliche Einstellungen automatisch zu ermitteln)
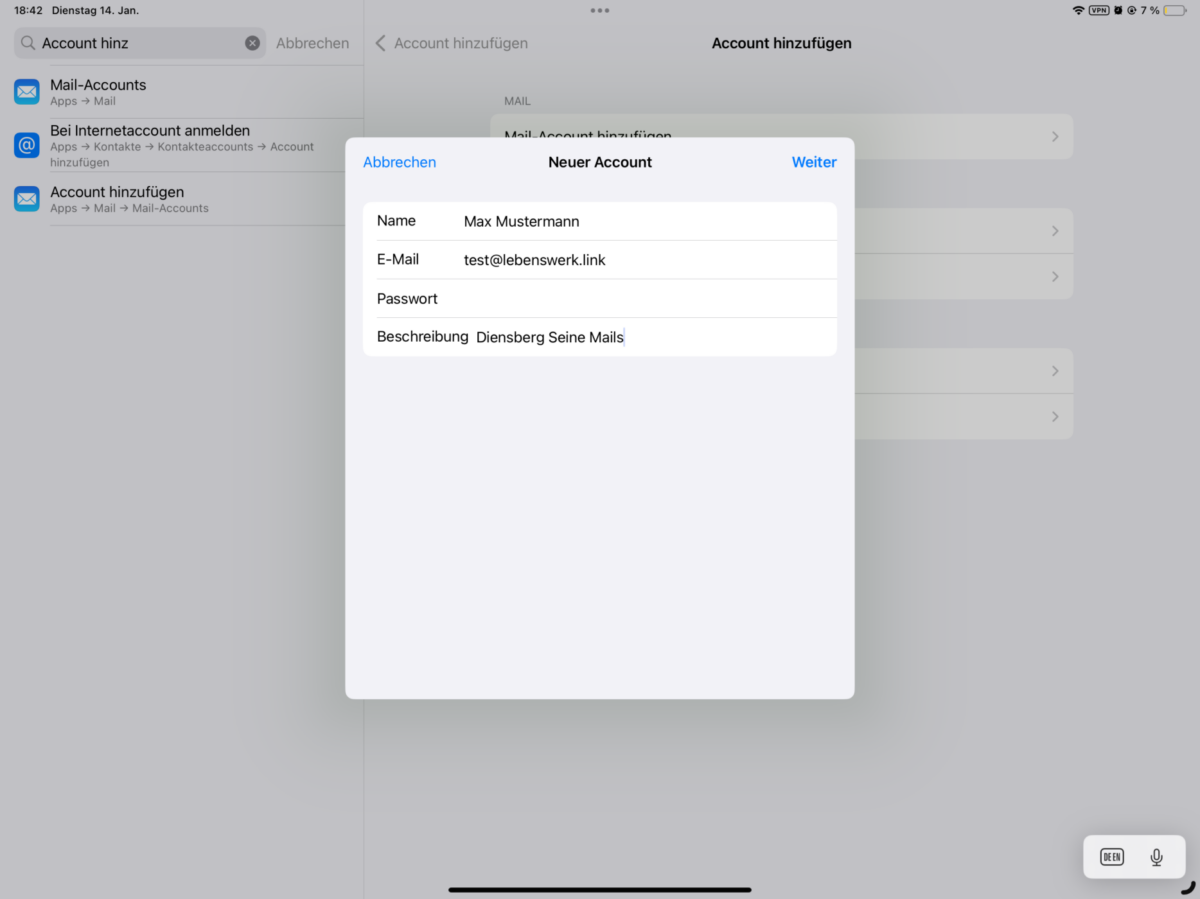
Konto einrichten: Server-Einstellungen
- Konto-Typ : IMAP
- Server für eintreffende E-Mails / Posteingangsserver
- Protokoll: IMAP
- Hostname: mail.domainwerk.eu
- Benutzername: IDeine vollständige E-Mail-Adresse (ASS2-Adresse)
- Passwort: (von Rutschi erhalten)
- Server für ausgehende E-Mails / Postausgang-Server (SMTP)
- Hostname: mail.domainwerk.eu
- Benutzername: Deine vollständige E-Mail-Adresse (ASS2-Adresse)
- Passwort: (von Rutschi erhalten)
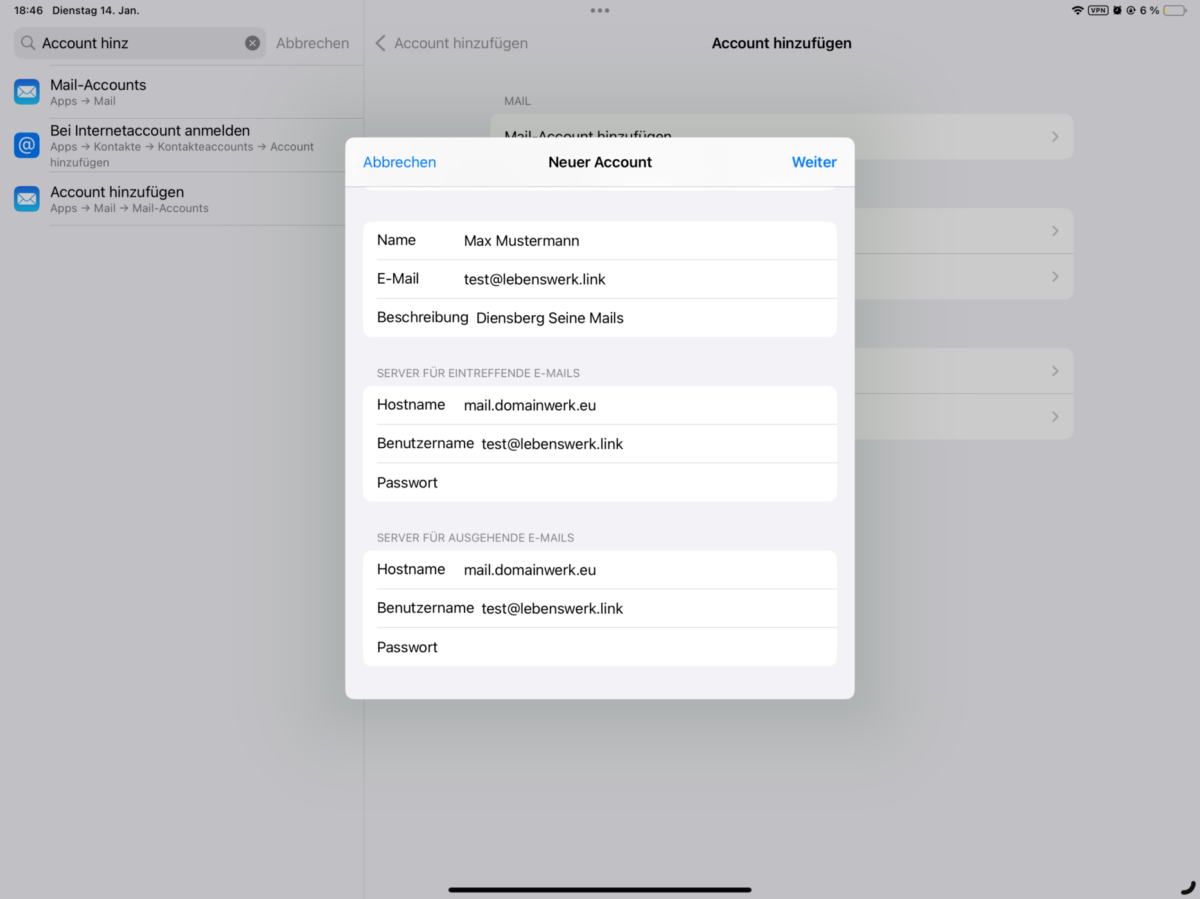
- Nun auf „weiter“ drücken. Im Idealfall habt Ihr es jetzt geschafft und könnt eure Mails in der App „Mails“ lesen und beantworten.
- In manchen Fällen taucht aber die Fehlermeldung „E-Mails können nicht gesendet werden“ auf. Dann müsst Ihr leider noch ein paar Einstellungen verändern. Das Konto bitte trotzdem sichern, sonst müsst Ihr alle Eingaben nochmals tätigen.
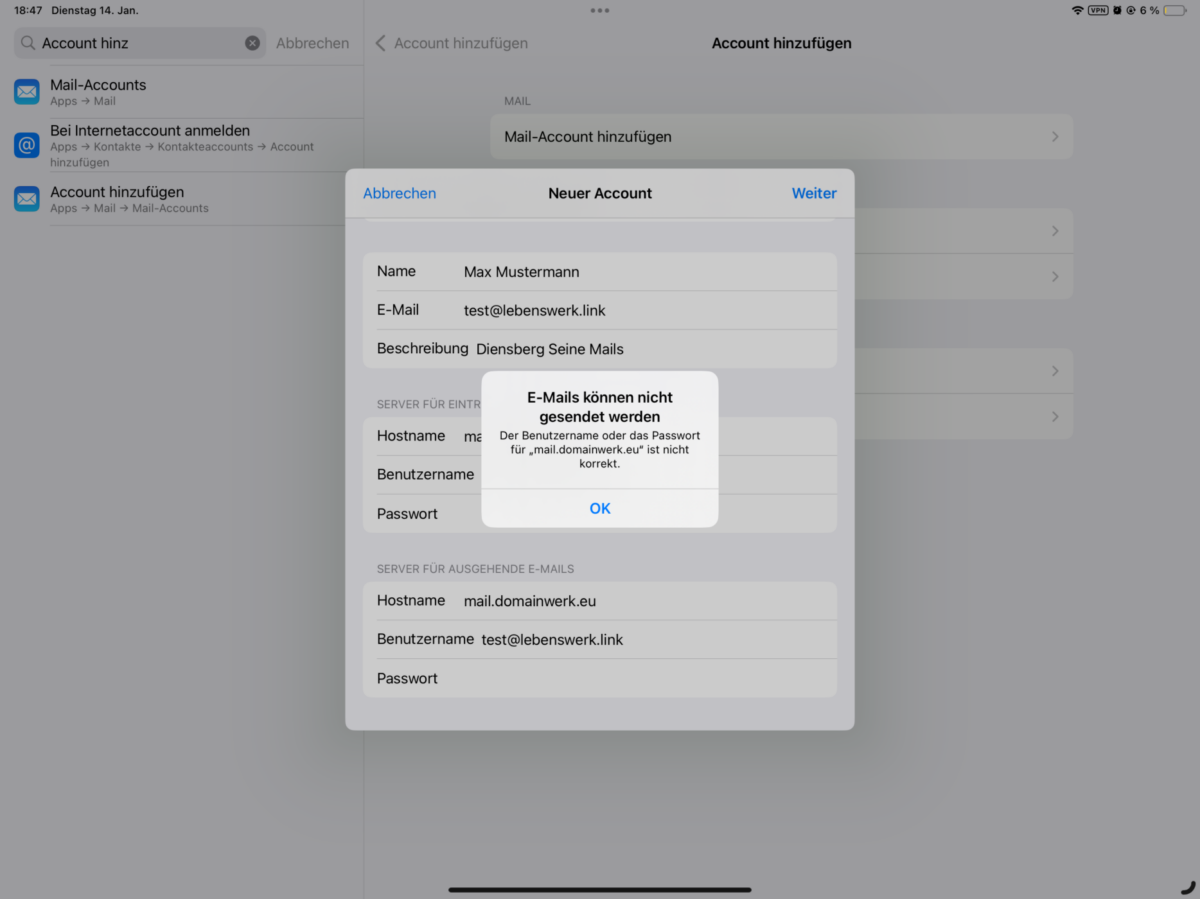
Bitte geht nochmals zu euren Mailaccounts.
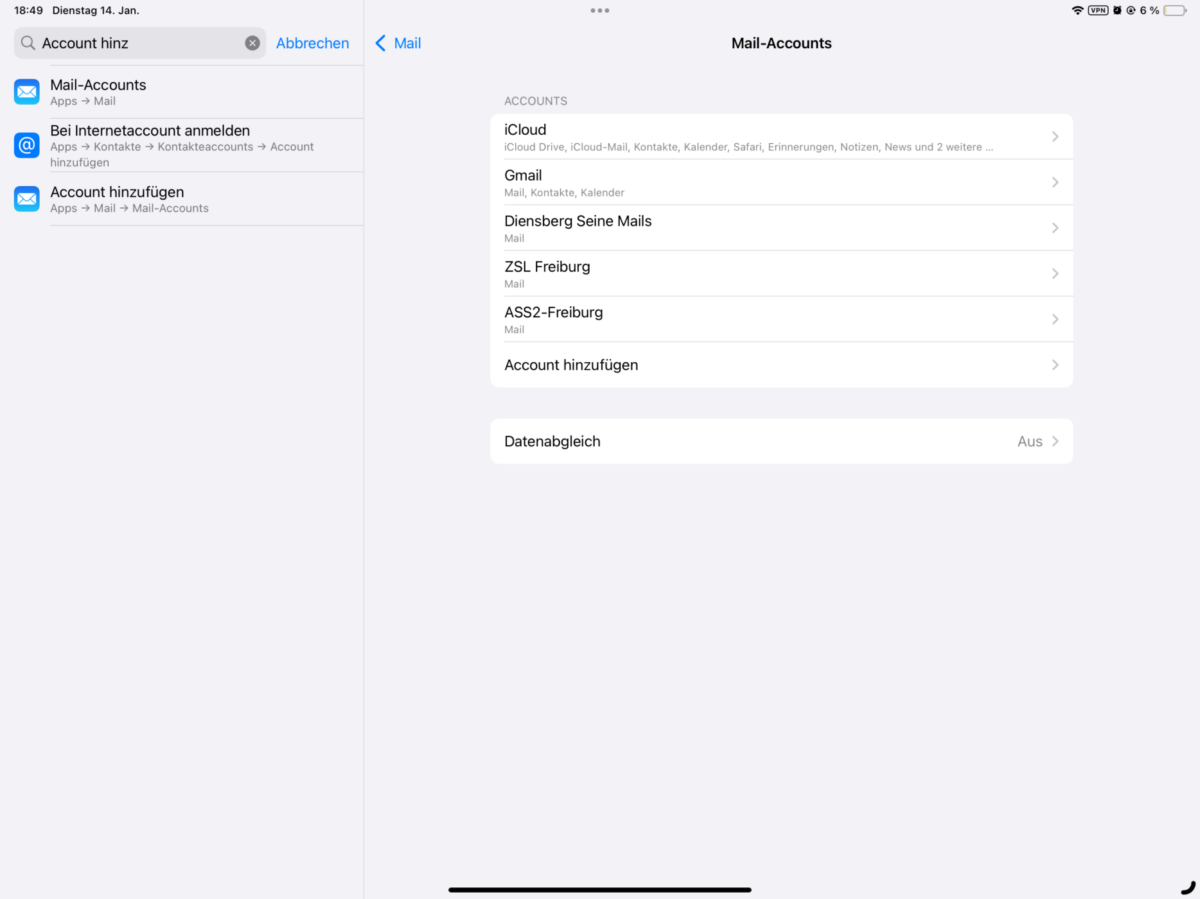
Einstellungen im neuen Mailkonto anpassen
- Bitte das neu angelegte Konto auswählen und dann die Account-Einstellungen wählen und folgende Einstellungen eintragen
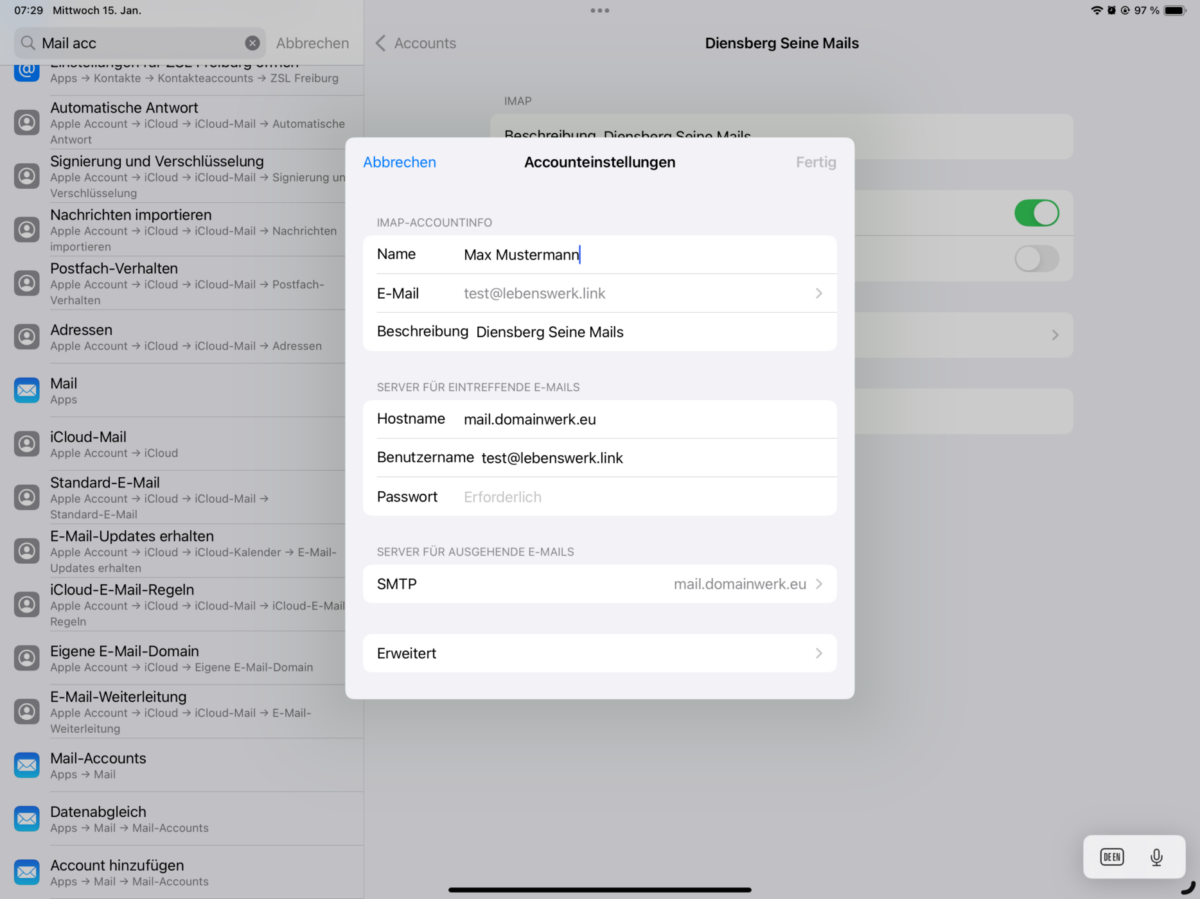
- IMAP-Accountinfo: (hier bitte nichts ändern. Danke).
- · Server für eintreffende E-Mails (hier bitte auch nichts ändern. Danke.)
- Server für ausgehende E-Mails
- „SMTP“ auswählen„Mail.domainwerk.eu“ auswählen
- SSL verwenden Schieber auf „grün“ stellen·
- Authentifizierung: Passwort wählen (steht wahrscheinlich bereits drin)·
- Port 465 eintragen
Danach auf „fertig“ drücken, ggf. etwas warten und dann über „Account“ (links oben) wieder zurück gehen.
Im Fenster „Account“ bitte abschließend noch „Erweitert“ (ganz unten) auswählen und bei den „Einstellungen für eintreffende E-Mails folgende Eingaben vornehmen
Postfach-Verhalten: alles bitte so lassen.
Gelöschte E-Mails bewegen nach: alles bitte so lassen.
Gelöschte E-Mails: alles bitte so lassen
Einstellungen für eintreffende E-Mails:
SSL verwenden Schieber auf „grün“ stellen
Authentifizierung: Passwort (steht wahrscheinlich bereits drin)
IMAP-Pfad-Präfix nichts machen
Server-Port 993 eintragen
Ansonsten hier bitte keine weiteren Eintragungen vornehmen.
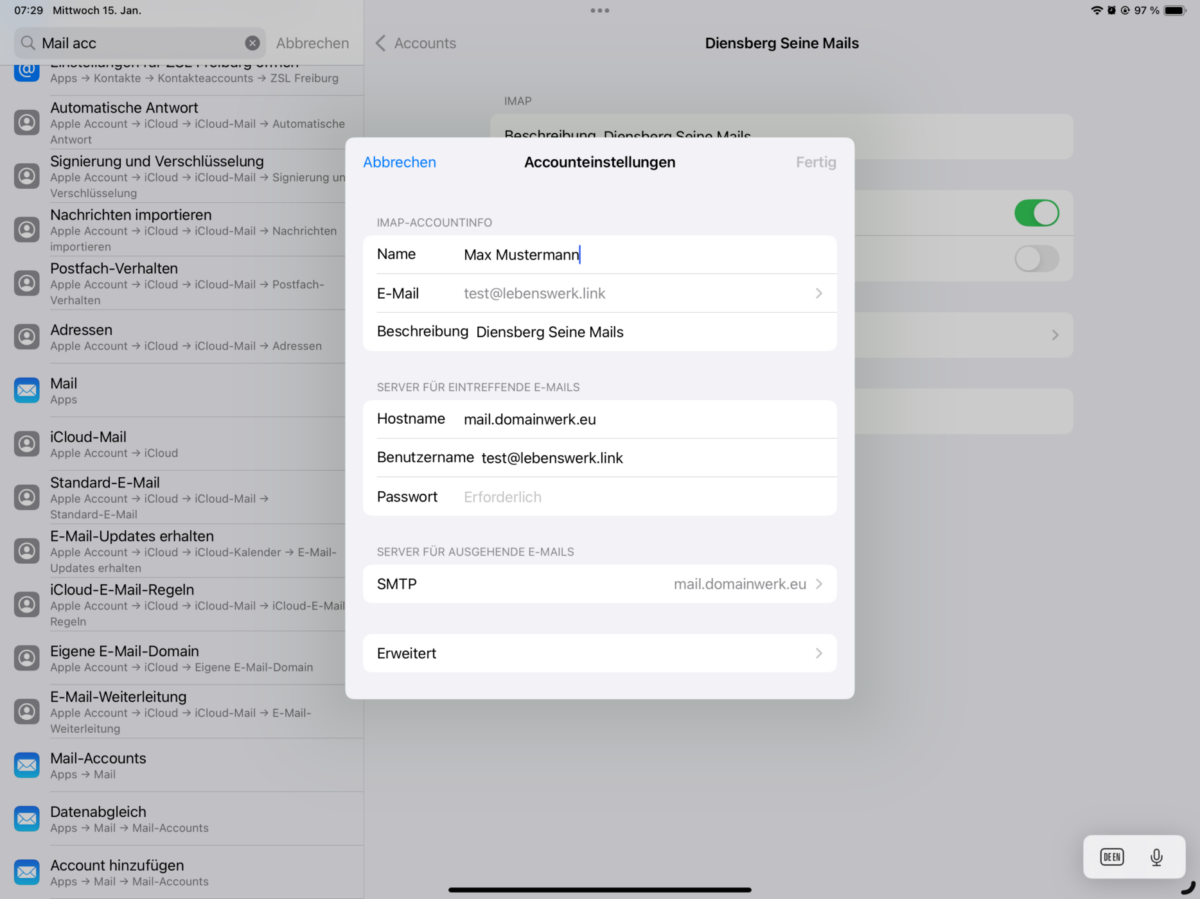
Über „Account“ (links oben“ geht Ihr wieder zurück)
Dann auf Fertig drücken. Du hast es nun geschafft und kannst die Einstellungen beenden.
In der App „Mail“ sollte Dein neues Schulmailkonto nun in der Seitenleiste aufgeführt sein.
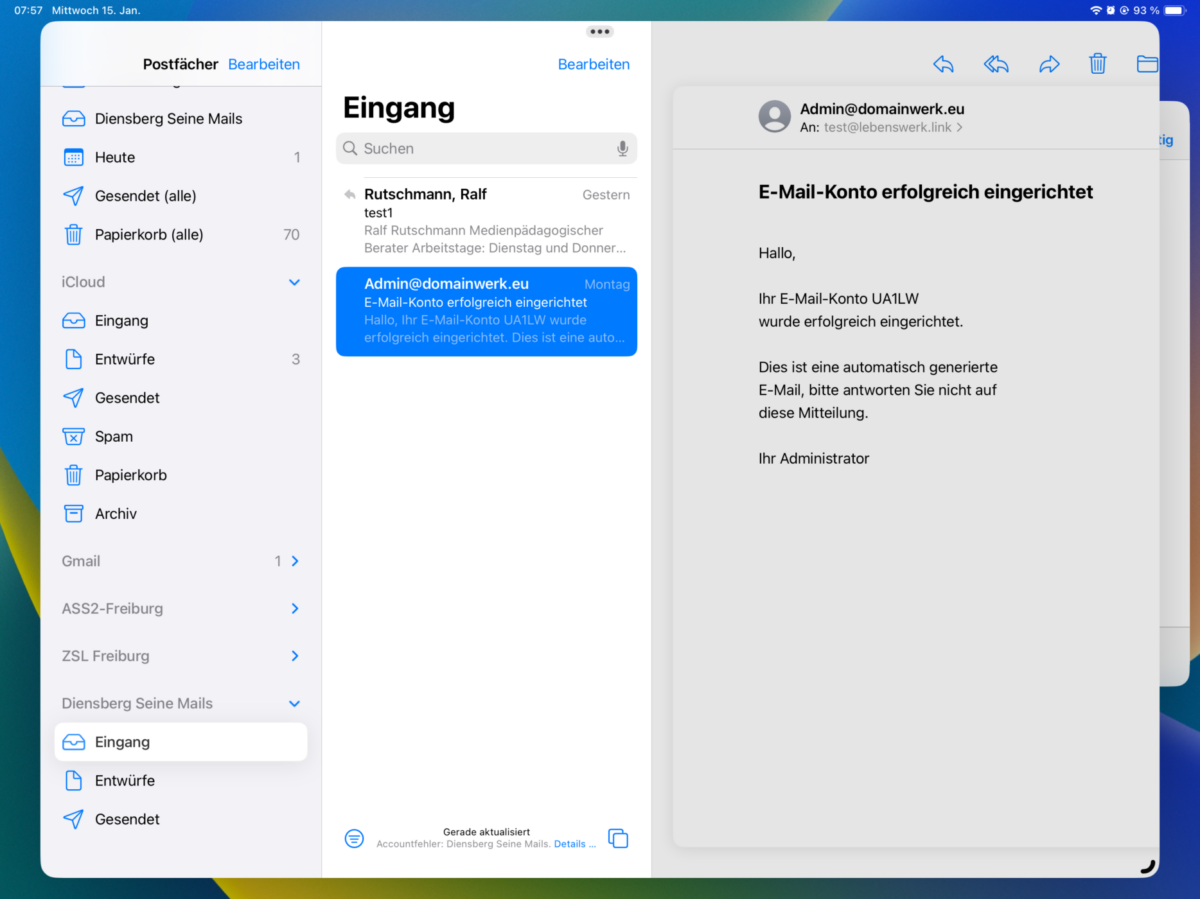
Arbeitsauftrag: Bitte eine nette Mail an Rutschi schicken. Wenn Du eine Antwort bekommst ist alles gut.
Hilfe benötigt?
0711 34068858
Oder Threema